Hướng dẫn cách sao lưu dữ liệu trên iPhone hiệu quả
Sao lưu dữ liệu là một hoạt động quan trọng để đề phòng các tình huống mất dữ liệu bất ngờ như hỏng máy, mất điện thoại, và nhiều hơn nữa. Trong bài viết này, mình sẽ cung cấp hướng dẫn chi tiết cho các bạn về cách sao lưu dữ liệu trên iPhone vào iCloud một cách đơn giản nhất.
Hướng dẫn cách sao lưu dữ liệu iPhone bằng iCloud
Bước 1: Mở ứng dụng “Cài đặt” trên màn hình chính của iPhone.
Bước 2: Chạm vào tên của bạn ở đầu danh sách, nằm trên cùng của cài đặt.
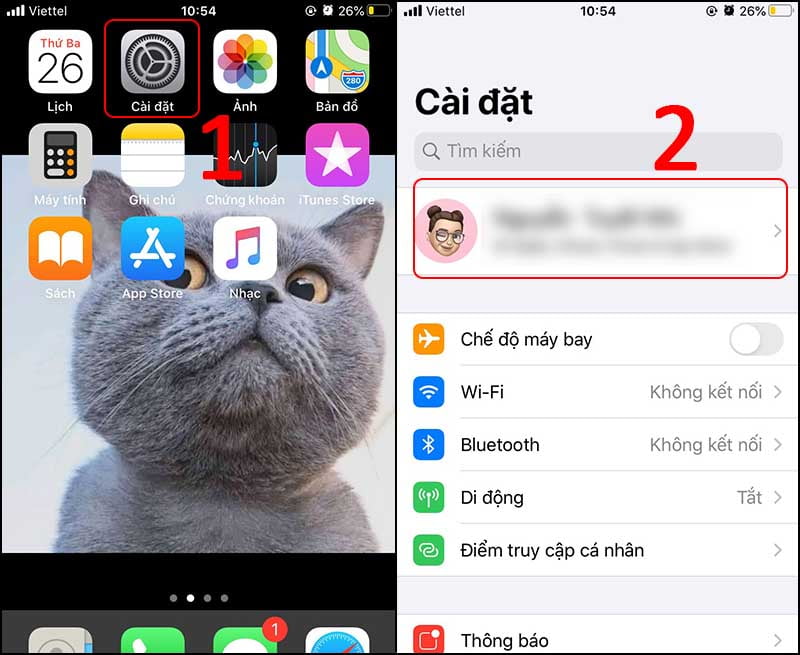
Bước 3: Chọn “iCloud” từ danh sách các tùy chọn.
Bước 4: Cuộn xuống và chạm vào “Sao lưu iCloud”.
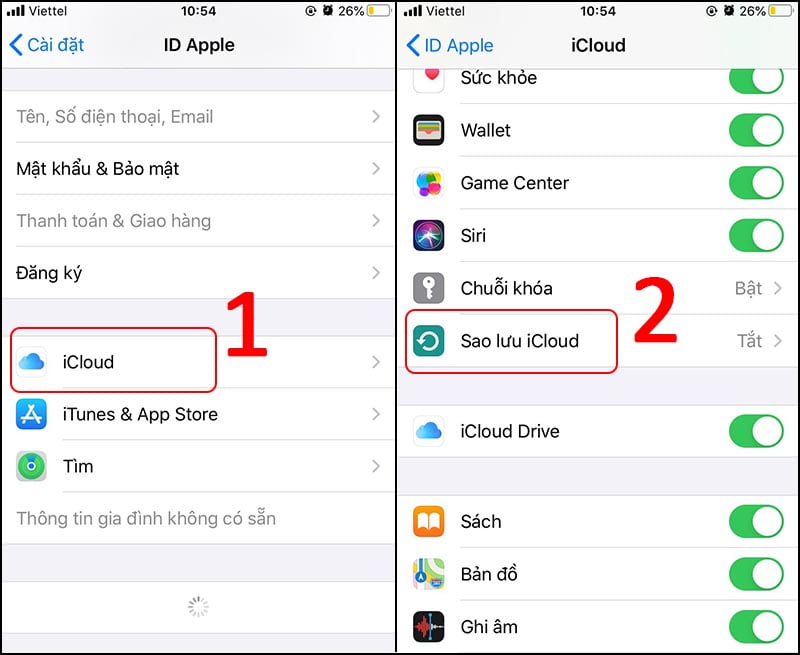
Bước 5: Đảm bảo rằng tùy chọn “Sao lưu iCloud” đã được bật. Nếu không, chạm vào thanh công tắc để kích hoạt nó.
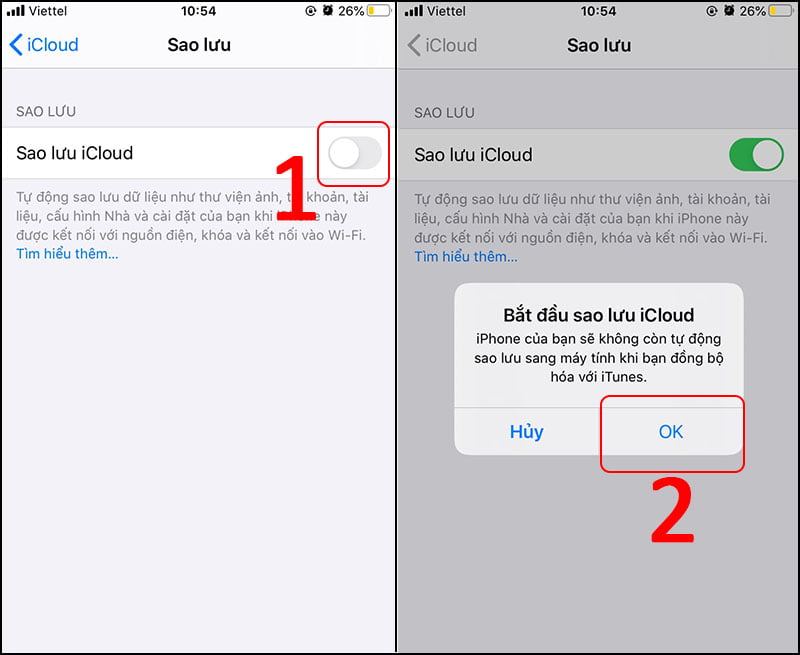
Bước 6: Dưới “Bây giờ sao lưu”, chọn “Sao lưu ngay bây giờ” để bắt đầu quá trình sao lưu dữ liệu.
Bước 7: Đợi cho đến khi quá trình sao lưu hoàn tất. Thời gian sao lưu sẽ phụ thuộc vào kích thước dữ liệu trên iPhone của bạn và tốc độ kết nối Internet.
Bằng cách thực hiện các bước trên, bạn đã thành công sao lưu dữ liệu trên iPhone vào iCloud. Hãy đảm bảo rằng kết nối Internet ổn định trong quá trình sao lưu và iCloud của bạn có đủ dung lượng để lưu trữ dữ liệu.
Hướng dẫn sao lưu iCloud bằng máy tính
– Đối với máy tính Macbook
Bước 1: Kết nối iPhone với máy tính MacBook bằng cáp Lightning hoặc USB.
Bước 2: Trên MacBook, mở Finder bằng cách nhấp vào biểu tượng Finder trên Dock hoặc trong Launchpad.
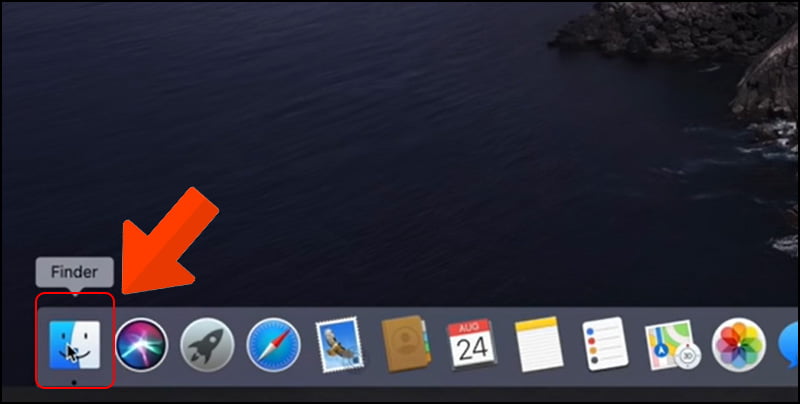
Bước 3: Trên cột bên trái của cửa sổ Finder, bạn sẽ thấy mục “Điện thoại” hoặc tên iPhone của bạn. Nhấp vào đó để mở nội dung của iPhone.
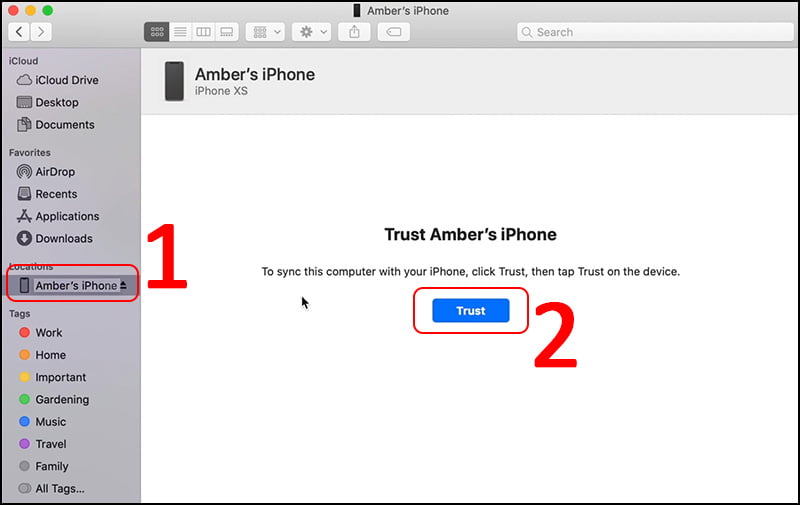
Bước 4: Trong cửa sổ iPhone, bạn sẽ thấy các tùy chọn sao lưu trên thanh công cụ phía trên. Chọn Chế độ cần sao lưu sau đó chọn Back Up now
- Nếu bạn muốn sao lưu toàn bộ dữ liệu của máy tính thì chọn Back up all of the data on your iPhone to this Mac.
- Nếu bạn chỉ muốn sao lưu những dữ liệu quan trọng thì chọn Back up your most important data on your iPhone to iCloud.
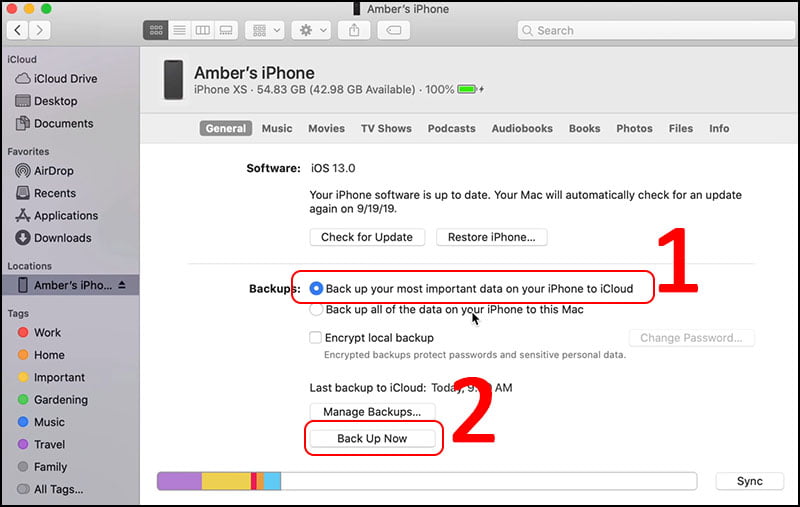
– Đối với máy tính Windows
Bước 1: Đảm bảo rằng máy tính của bạn đã cài đặt phiên bản mới nhất của iTunes và kết nối với Internet.
Bước 2: Mở iTunes trên máy tính và đảm bảo rằng bạn đã đăng nhập vào tài khoản Apple ID của mình.
Bước 3: Kết nối iPhone với máy tính bằng cáp Lightning hoặc USB.
Bước 4: Trên giao diện iTunes, chọn biểu tượng iPhone ở góc trên bên trái của cửa sổ để mở cài đặt iPhone.
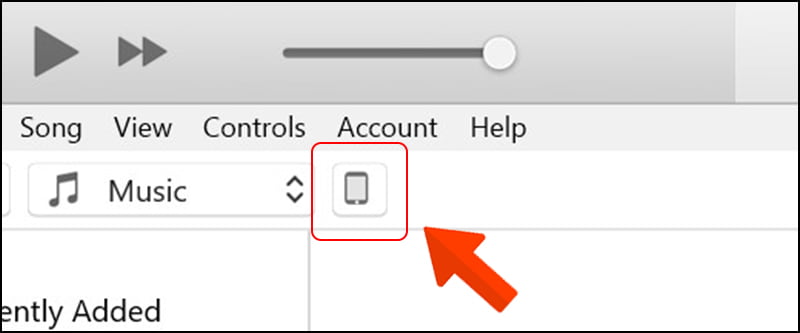
Bước 5: Trong cửa sổ “Backups”, bạn sẽ thấy một phần “Automatically Back Up”. Chọn “This Computer”. Sau đó chọn “Back Up Now”.
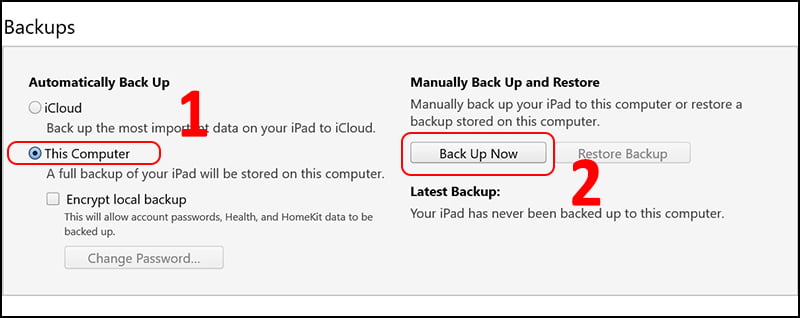
Các dịch vụ sửa chữa, thay thế linh kiện tại Nguyễn Duy Mobile
Hotline để được hỗ trợ tư vấn, báo giá nhanh nhất.Quyền lợi khi sửa điện thoại tại Nguyễn Duy Mobile?

- Linh kiện chính hãng: Tất cả linh kiện cam kết chính hãng. Chất lượng cao, khách hàng có thể kiểm tra trước khi thay thế.
- Sửa chữa minh bạch: Khách được hỗ trợ kí tên lên bộ phận. Và quan sát xuyên suốt quá trình sửa chữa.
- Sửa chữa siêu tốc (xử lý trong 2h): Với những hư hỏng ngoại vi. Nguyễn Duy sửa đáp ứng nhanh trong 2h. Giúp khách hàng tiết kiệm thời gian, chi phí đi lại khi hoàn thiện thiết bị.
- Bảo hành sau sửa chữa dài: Sau khi sửa tại. Nguyễn Duy khách hàng có thể được bảo hành dài đến 1 năm. Giúp quý khách yên tâm sử dụng dịch vụ sửa chữa tại. Nguyễn Duy Mobile
- Sửa chữa giao máy tận nơi: Nguyễn Duy hỗ trợ gửi máy cho khách hang tận nơi. Sửa đáp ứng nhanh và giao ngay tại nhà giúp. Khách hàng sửa chữa tiện lợi mà không cần đến trung tâm.
| ✅ Dịch vụ | ⭐️ Sửa chữa điện thoại |
| ✅ Thời gian hoạt động | ⭐️ 08h – 21h hàng ngày |
| ✅ Thời gian sửa chữa | ⭐️ 15 – 30 – 60 Phút |
| ✅ Thời gian bảo hành | ⭐️ 1 – 6 – 12 – 24 tháng |
| ✅ Loại hình sửa chữa | ⭐️ Linh kiện sửa chữa chính hãng/ linh kiện |
| ✅ Liên hệ ngay | ⭐️ 0947.9999.26 |
Ưu đãi đặc biệt:
Cửa hàng đang có trương trình khuyến mãi ⇒⇒ Dán kính cường lực MIỄN PHÍ⇐⇐ cho các loại điện thoại
Đến ngay với Nguyễn Duy Mobile để trải nhiệm ưu đãi.
Thông tin liên hệ trực tiếp Nguyễn Duy Mobile
|

















